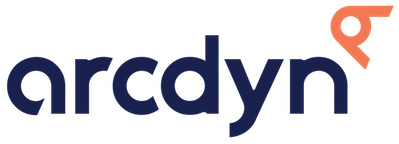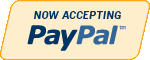Adding Devices To EZStation
Overview
Once you have added your Devices to EZStation, you will be able to view them using the software. This will allow you to see live view and playback without the need to directly access your NVR or worry about web browser compatibility or plug-ins. This tutorial will guide you through the steps needed to add your device to your EZStation CMS software through both the EZCloud and the local IP Address.
Prerequisites
This tutorial assumes you have already installed the EZStation software onto your computer and initialized your UNV NVR. If you have not done so, please CLICK HERE for our tutorial section on how to do so.
Step 1
Open the EZStation software. As a reminder, the username and password are as follows:
Username: admin
Password: 123456
You may be greeted with a pop-up that resembles the figure below. For the purposes of this tutorial, please click “Cancel” on the bottom right.
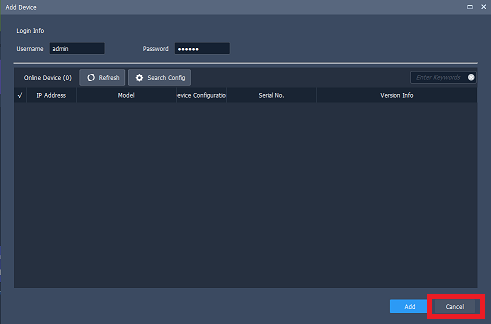
Once opening the software, you will be greeted with the Control Panel. To begin the process of adding a unit, click “Device Management”.
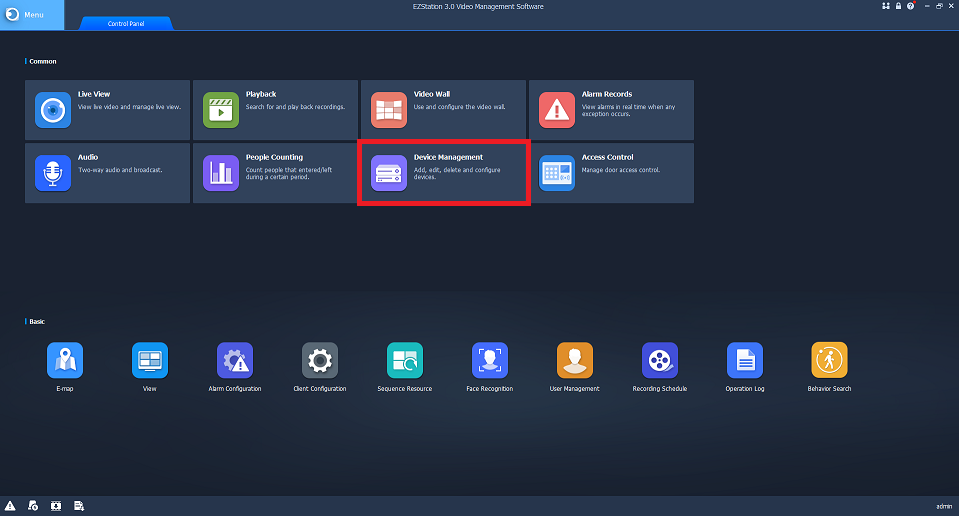
Step 2
Let’s start by adding a Cloud Device to your EZStation. On the top left-hand side of the Device Management screen, you will see an option for “Cloud Device”. Click there.
If you would like to add the unit locally instead, please skip to Step 8.

Step 3
In the Cloud Device screen, you will see two options. For the purposes of this tutorial, we will assume you have already made a cloud account. If you have not done so, please CLICK HERE for our tutorial section on how to do so.
Click “Login”.
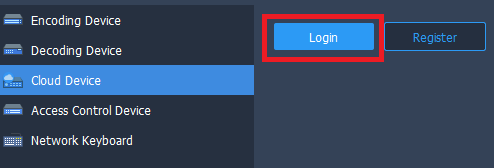
Step 4
You will be greeted with a login screen. You will need to type in the username/email of your cloud account and your cloud account’s password. For instance:
Username: your@email.com
Password: Admin1234!
PLEASE NOTE: This username and password combination has NOTHING TO DO with your UNV NVR’s password or the password to the EZStation 3.0 software. This is the username and password you created when signing up for a EZCloud account. Please note that creating an account on the EZView mobile application is the same thing as creating an EZCloud account. If you used your phone to create your account, you can still use that username/email and password.
It is highly recommended that you select “Auto Login” after typing in your username and password to avoid this step in the future.
Step 5
After logging in, your devices will automatically populate. If you are the super administrator (Which means you are the person that scanned the QR code), you will see your device in the top box. If your device was shared to you then you will see it in the bottom box. No matter where it is, the device will automatically populate and add itself to your EZStation.
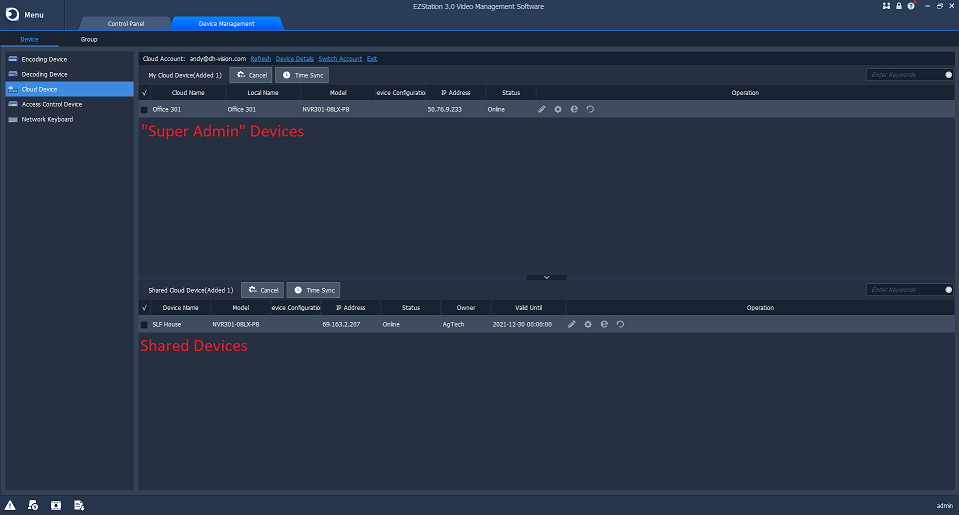
Step 6
Click the “Control Panel” tab to go back to the control panel. From here, click “Live View”. You will be taken to your Live View screen.
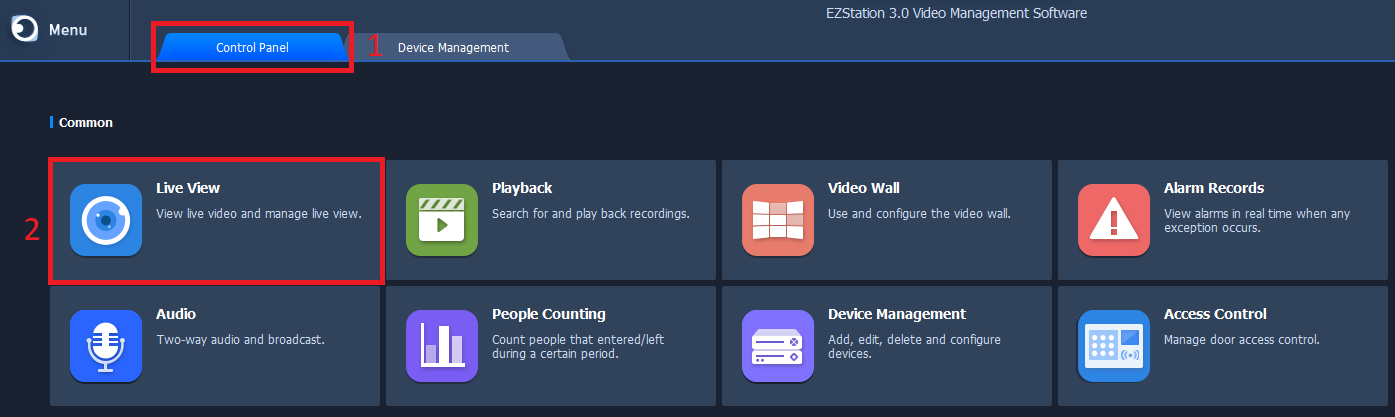
Step 7
On the Live View screen, you should see your NVR in the list on the left-hand side of the screen. To open your cameras, simply double left-click on the name of the NVR.

This completes the tutorial on adding a cloud device to EZStation. Please see below for adding a local IP Address to your EZStation CMS software.
PLEASE NOTE: Adding your NVR to EZStation via the local IP Address will only allow you to see the NVR when you are on the same network. If you wish to see the device remotely, it is highly recommended you add it via the cloud.
Additionally, if you have port forwarded your device, please continue, as this tutorial will cover adding a port forwarded device as well. If you are unsure if your device is port forwarded, it is recommended you use the cloud. For adding a port forwarded device, skip to Step 12.
Step 8
At the Device Management screen, make sure you are on “Encoding Device”. To do so, click “Encoding Device” on the top left-hand side of the screen. Once you have confirmed that you’re on the right screen, look towards the bottom box. If your computer and NVR are on the same network, you should see the device IP and model number.
PLEASE NOTE: If you do not see your device in this list, then it is more than likely that your computer is not on the same local network.
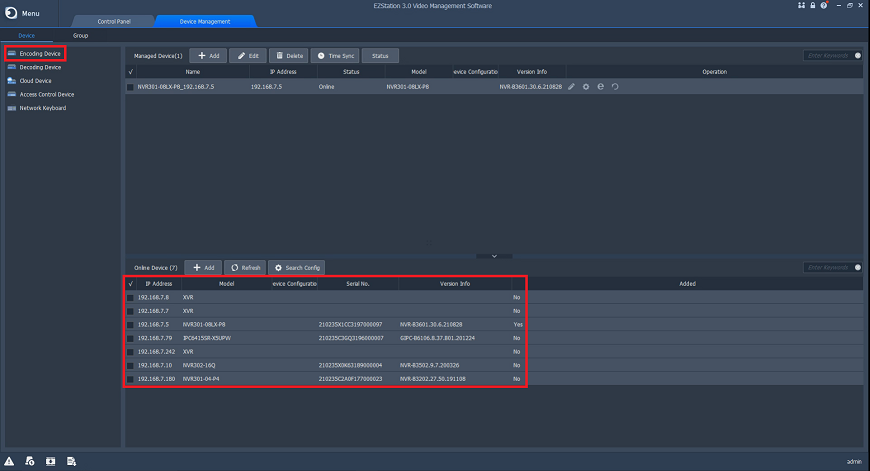
Step 9
Select the unit you wish to add. As you can see in the figure below, the NVR301 with the IP Address of 192.168.7.5 is the unit that is being added. Select the checkbox next to the unit. Once you have done so, click “Add”.
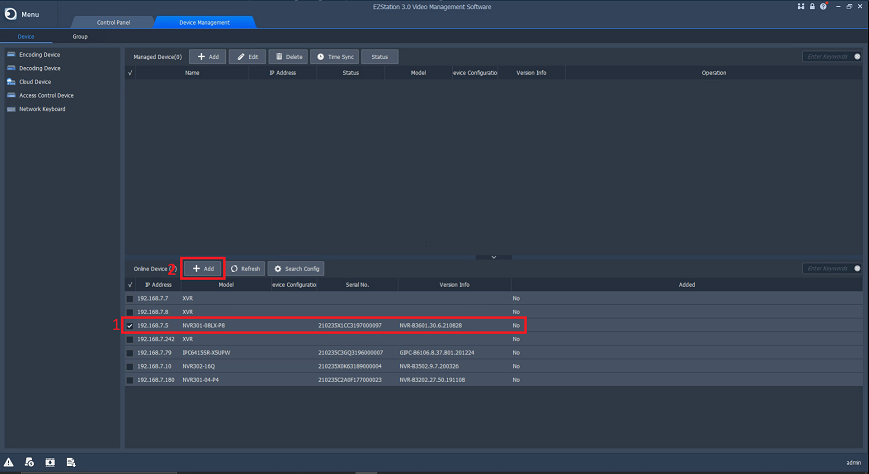
Step 10
Your device will automatically add. Typically, the device will come online within a few moments. Once the device is online, navigate to the Control Panel by clicking “Control Panel” at the top of the screen. Please refer to Steps 6 and 7 to learn how to reach the Live View section of EZStation.
Please Note: If the device fails to come online, typically there will be a reason given in the “Status” column. If the status says “Offline: Incorrect Username or Password”, skip to Step 11.
If the NVR says that is offline due to Network Disconnection, then typically you are experiencing a network issue. Try rebooting the NVR and PC. If the problem persists, please contact your ISP.
Step 11 (Troubleshooting Password)
Select the offline device by clicking the checkbox next to its name and click the button that says “Edit”. You will be greeted with a pop-up window with your device’s details. Type in the password to the NVR and click “Ok”.
Please note: The password will be the one you set up for your NVR directly. This password has nothing to do with your cloud account or the EZStation software.
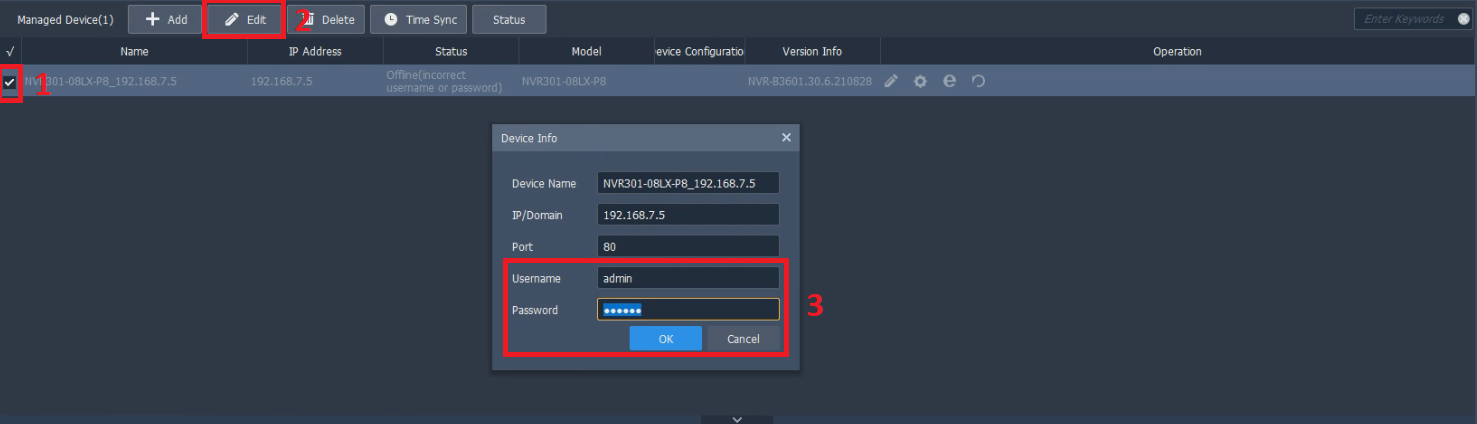
Step 12 (Adding a Port Forwarded NVR)
In the Device Management screen, select “Add” on the top of the screen. You will be greeted with a pop-up menu for your Device details. Please refer to the below figure, as there are two “Add” buttons and you need to click the correct one.
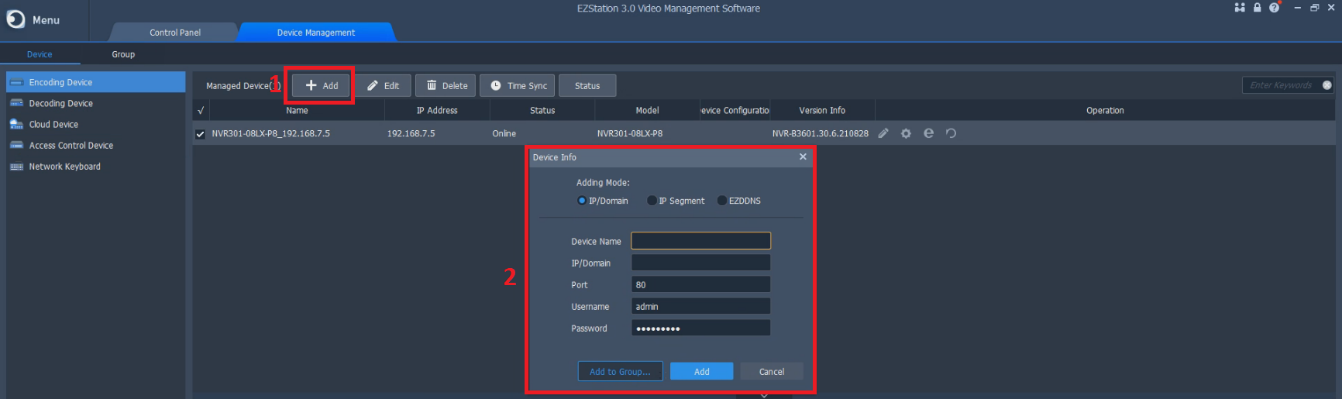
Step 13 (Adding from the External IP)
You will need to know the External IP Address of your device. If you have not port forwarded your device, please CLICK HERE for our tutorial section to learn how to do so. Please follow the below steps to setup your device.
Once you have entered all of the information, click “Add”. Your device will add momentarily. Please refer to Steps 6 and 7 to find the Live View screen.
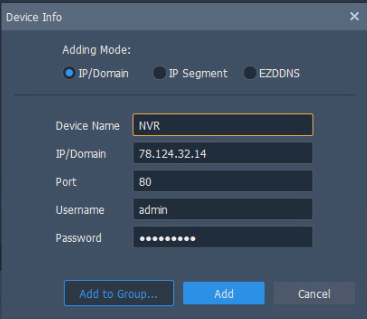
Step 14 (Adding via the EZDDNS)
If your NVR has been port forwarded and given an EZDDNS domain name, you may add it to the EZStation using the same process as Step 13. However, on the pop-up window that appears once you click add, instead select “EZDDNS” on the top of the box. If you have not port forwarded your NVR and assigned it an EZDDNS domain name, please CLICK HERE for our tutorial section to learn how to do so.
Once you have selected “EZDDNS”, you will see the below box.
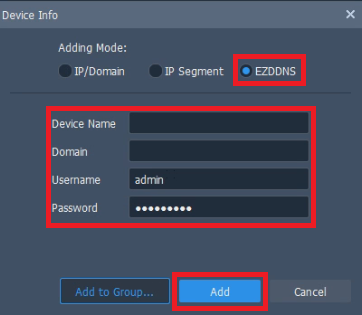
Once you have filled in all the boxes, click “Add”. Your device will add momentarily. Please refer to Steps 6 and 7 to find the Live View screen.