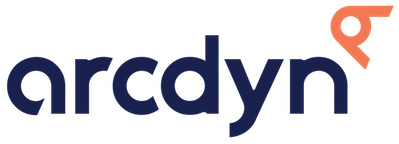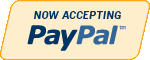Cloud Updating Your UNV NVR from the EZView Mobile App
Overview
Periodically updating your NVR and camera’s firmware is a great way to ensure your CCTV system is running smoothly and efficiently. This tutorial will guide you through the steps to cloud update your UNV NVR from the EZView mobile application.
Prerequisites
This tutorial assumes you have already initialized your NVR and added it to your EZView application. If you have not done so, please CLICK HERE for our tutorial section to learn how to do so.
Step 1
Open the EZView app on your phone. At the Live View screen, click on the three horizontal lines on the top left-hand side of your screen. This will open your main menu.
You will need to access your device list. To do so, click the word “Devices” in your main menu.
Device menu open, you will see a list with all your devices. When you have found the device you wish to upgrade, tap the three horizontal dots on the right-hand side of the NVR’s name. This will open the Device Menu for your NVR.
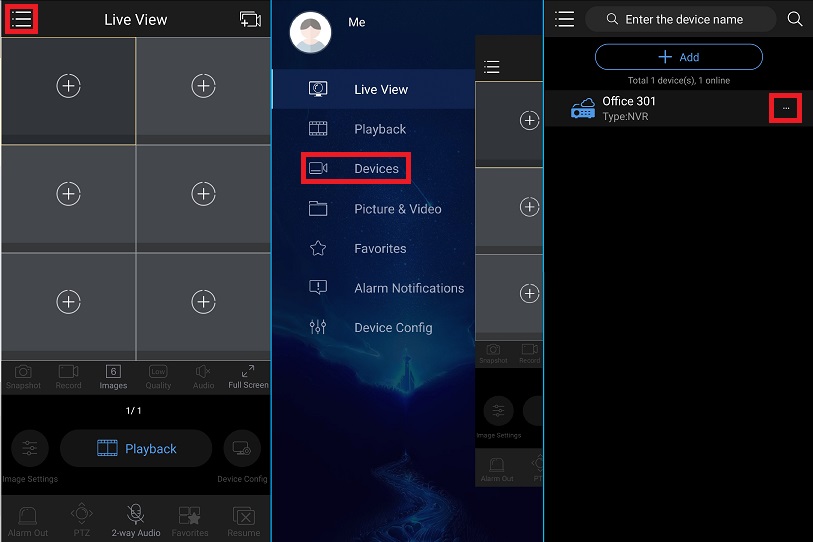
***PLEASE NOTE*** Typically, when there is a cloud update available for your NVR or cameras, you will see a small red dot next to the name of the NVR. In this case, no units needed a firmware update, so that red dot does not appear on the pictures. If you see a small red dot by your NVR, that means it is ready for an upgrade.
Step 2
After opening the device menu, click on the words “P2P Upgrade” to proceed to the Cloud Upgrade screen.
In the Cloud Upgrade screen, you will see which devices need a firmware update. It may be cameras, your NVR or both. In the figure below, the unit says it has the latest firmware. However your screen will show a red dot with an upgrade available. To start this upgrade, select your cameras and click “Start Upgrade (#)” at the bottom of the screen.

***PLEASE NOTE*** Your phone may ask you for confirmation to upgrade and restart your devices. You will click “Yes/Accept/Continue”, whichever you have on your screen. This will begin the process of upgrading your devices. Please keep in mind that your cameras and recorder will reboot and go offline for a short time. After starting the upgrade, it is recommended that you close the app for fifteen minutes to allow for the upgrade to take place.